Add a keyboard layout in Windows 10
-
Click on the Start Menu. It's the Windows icon in the bottom left corner.
-
Click on Settings.
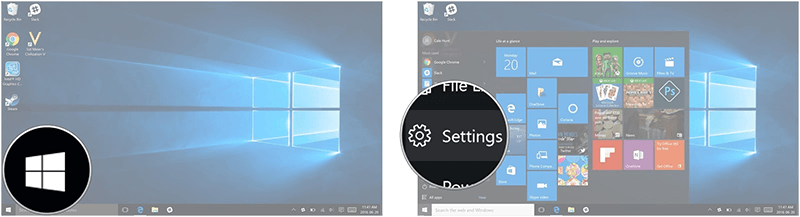
-
Click on Time & language.
-
Click on Region & language.
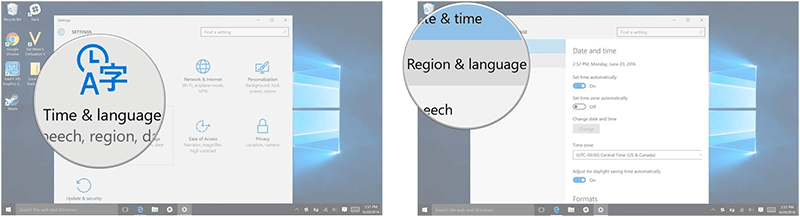
-
Click on the language you wish to add a keyboard layout to.
-
Click on the keyboard you want to add.
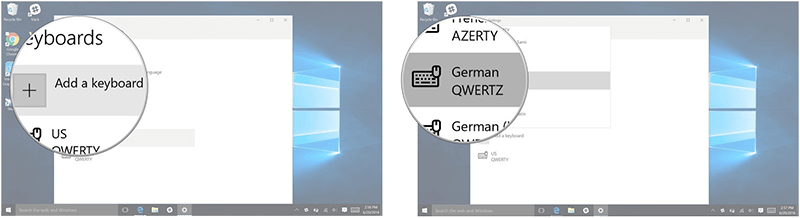
Change the keyboard layout in Windows 10
Please note, that to change a keyboard layout using the following method, you need to have more than one keyboard layout added to your language settings.
-
Press and hold the Windows key
-
Press spacebar.
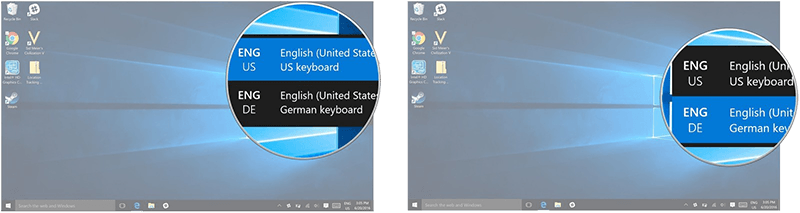
Pressing spacebar multiple times will toggle through the list of keyboard layouts you have; the layout you currently have selected will always be highlighted. See the image above for an example.
Special Instructions for Japanese
When you add Japanese as an input language, the Windows IME keyboard layout will also be added. When you change the language to Japanese, this layout will activate. At the bottom, right corner of your screen (next to the clock), you’ll see an icon representing the active language. You can click this icon to change languages.
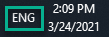
When Japanese is the active language, another icon will appear to the left. When you first select Japanese as the keyboard language, that icon may be an upper case letter A. If so, click the A so that it becomes a Japanese character. You should now be ready to type in Japanese.
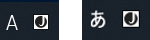
Depending on the typing style that you are used to, you may wish to change the input settings for Japanese. You can do so by right clicking the Japanese character shown above and selecting your preferred options.

